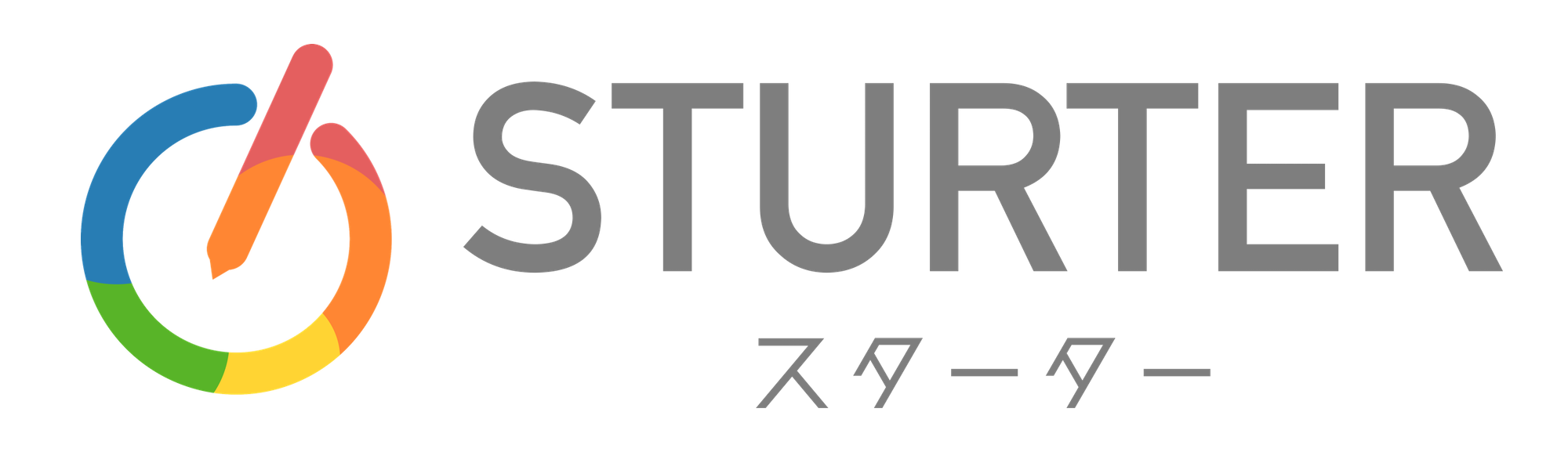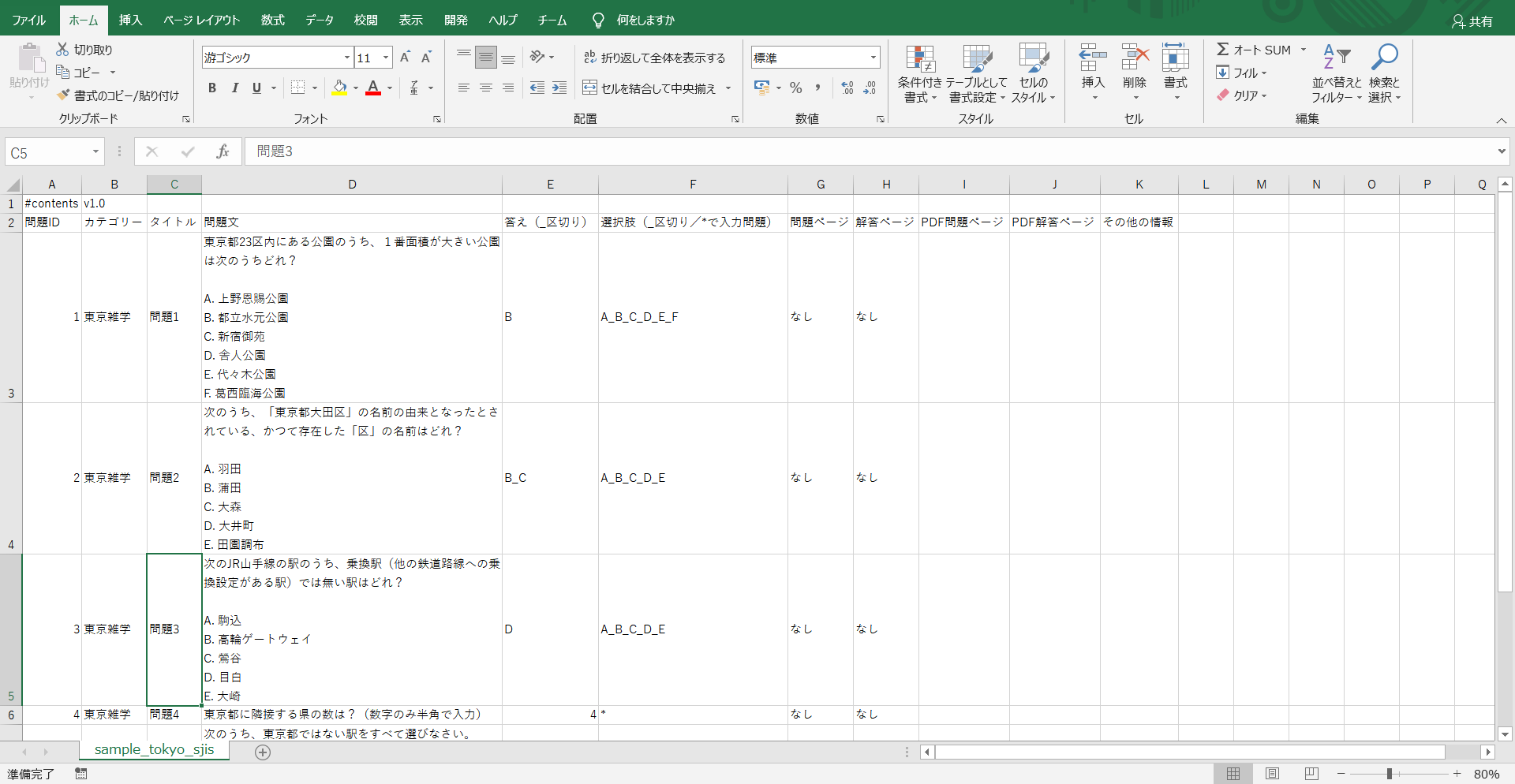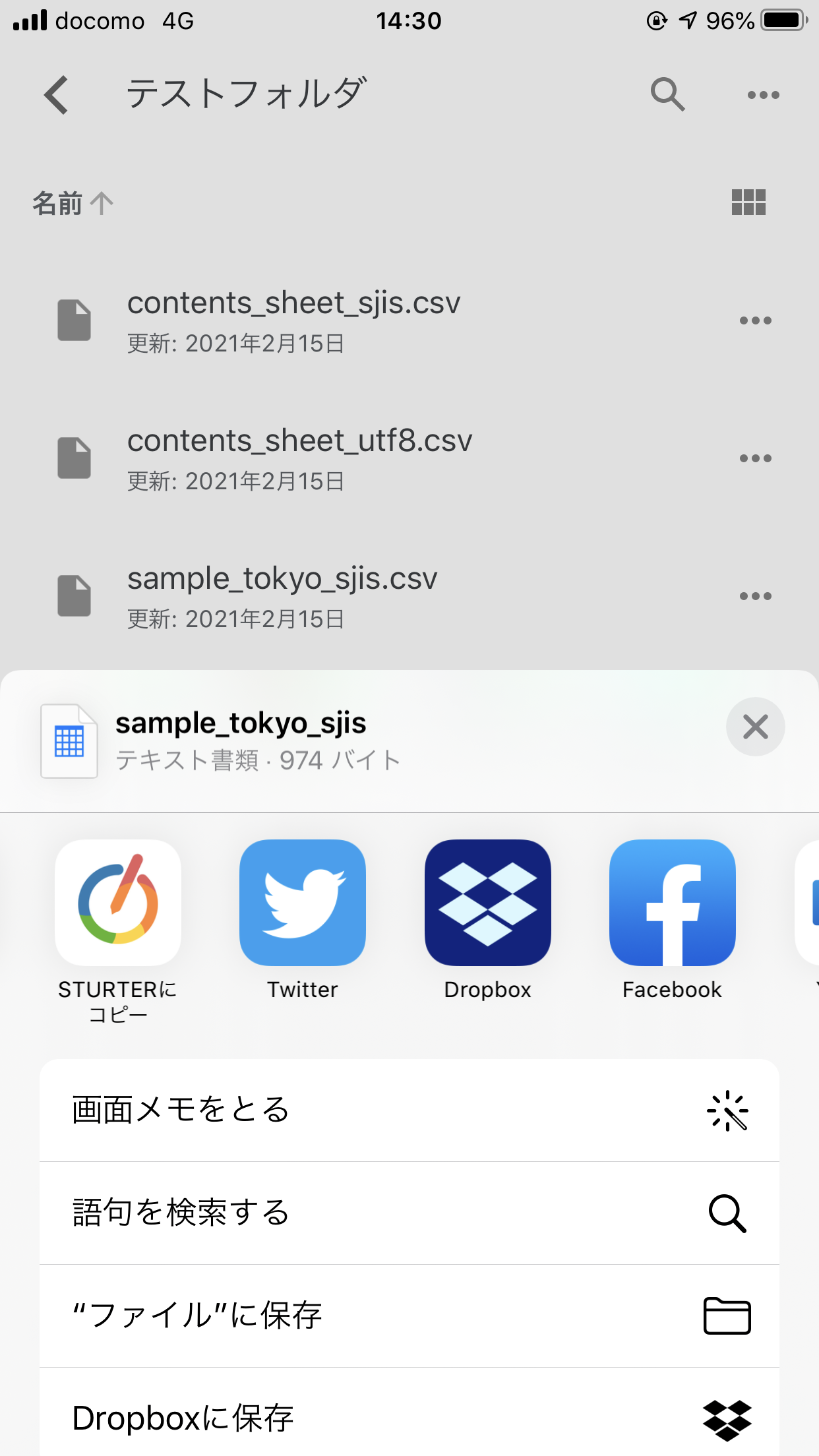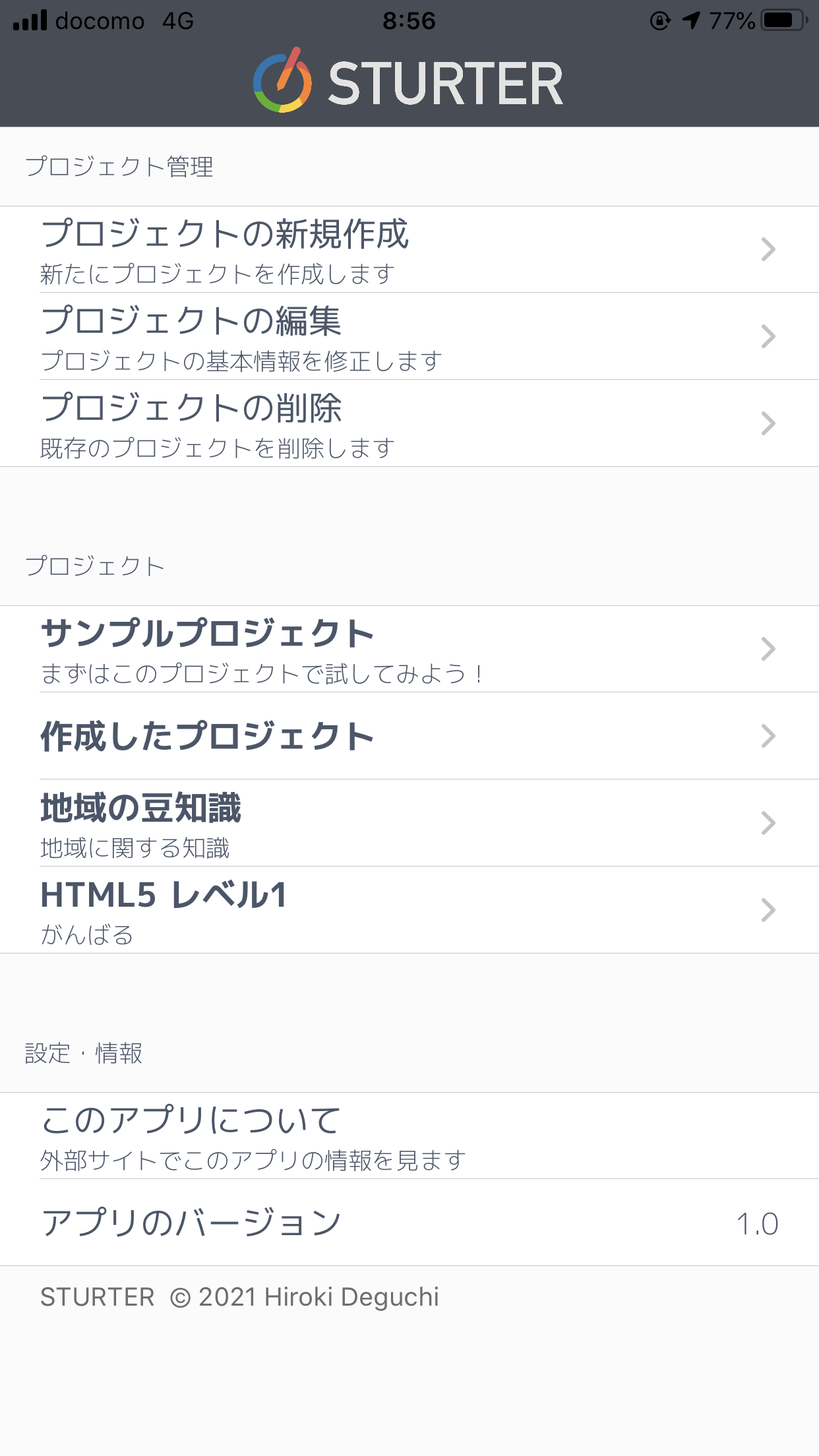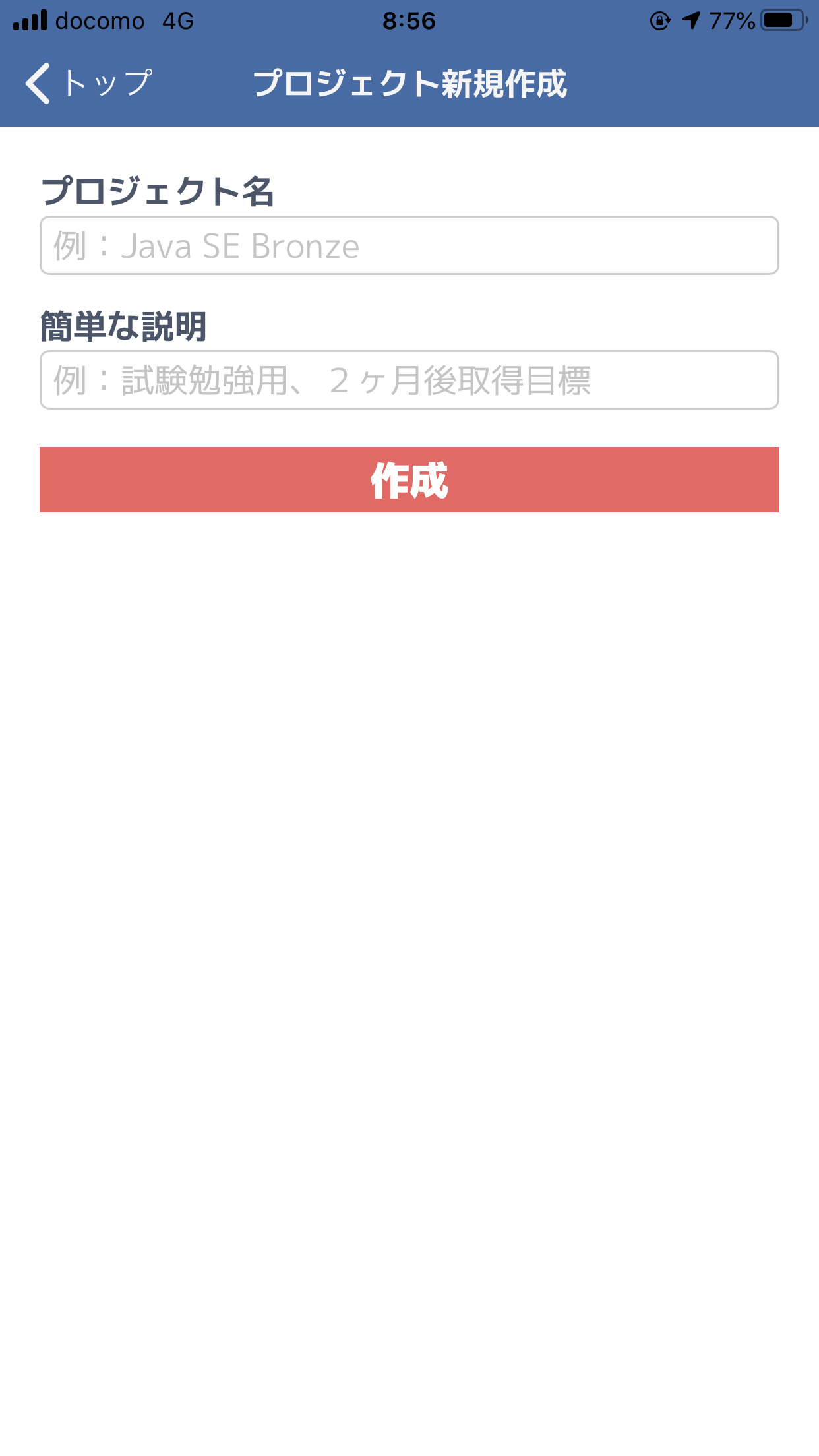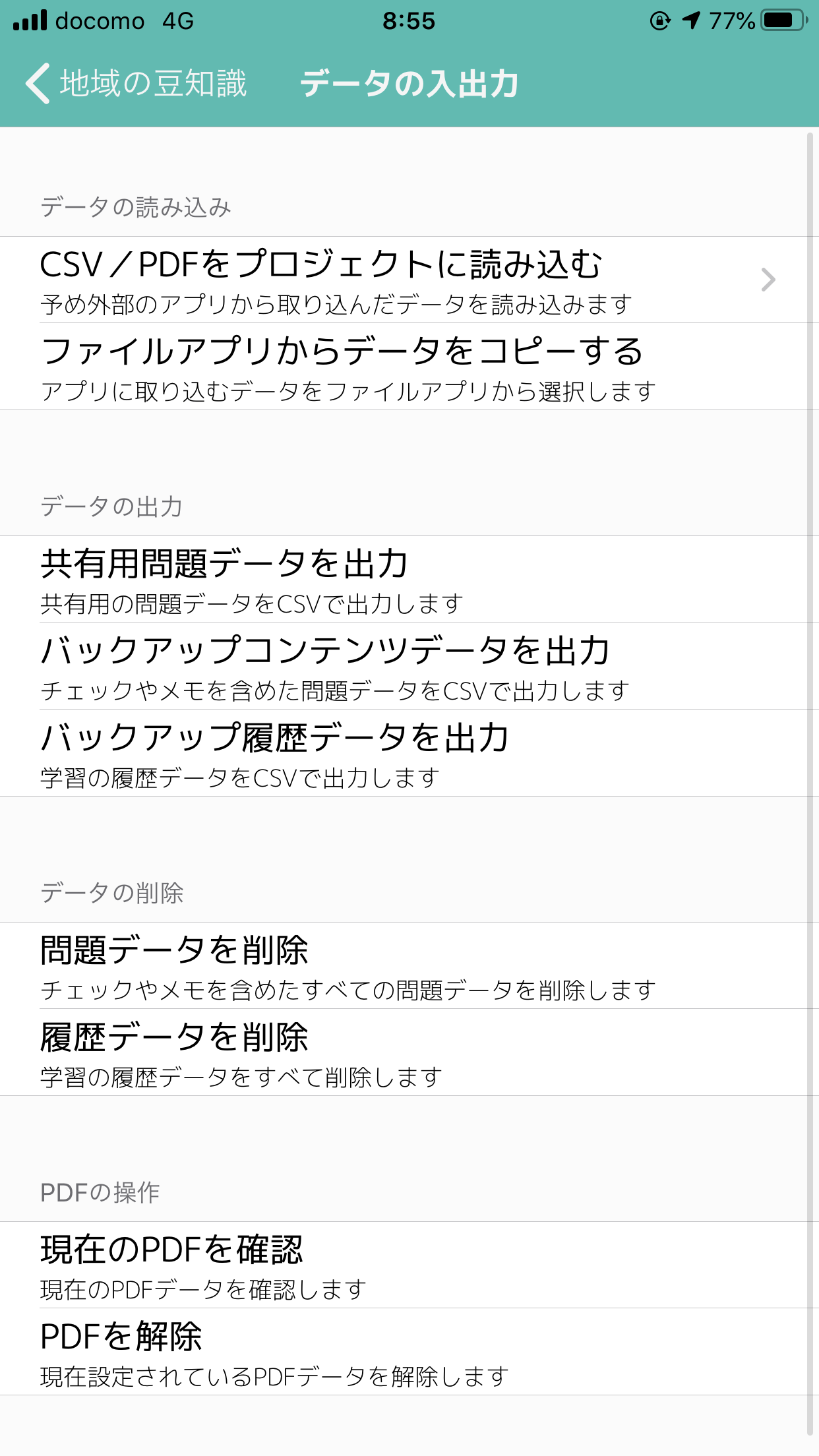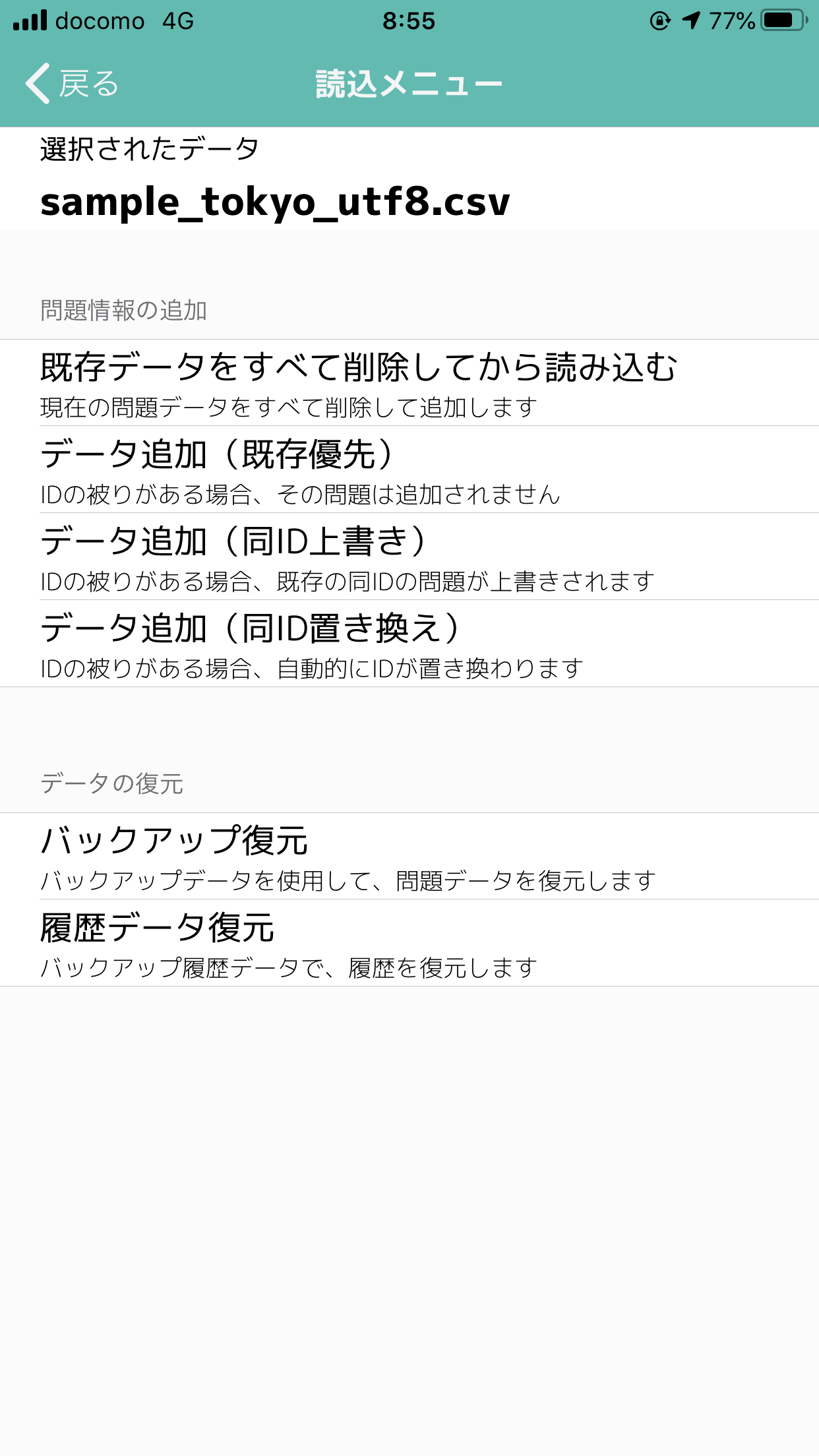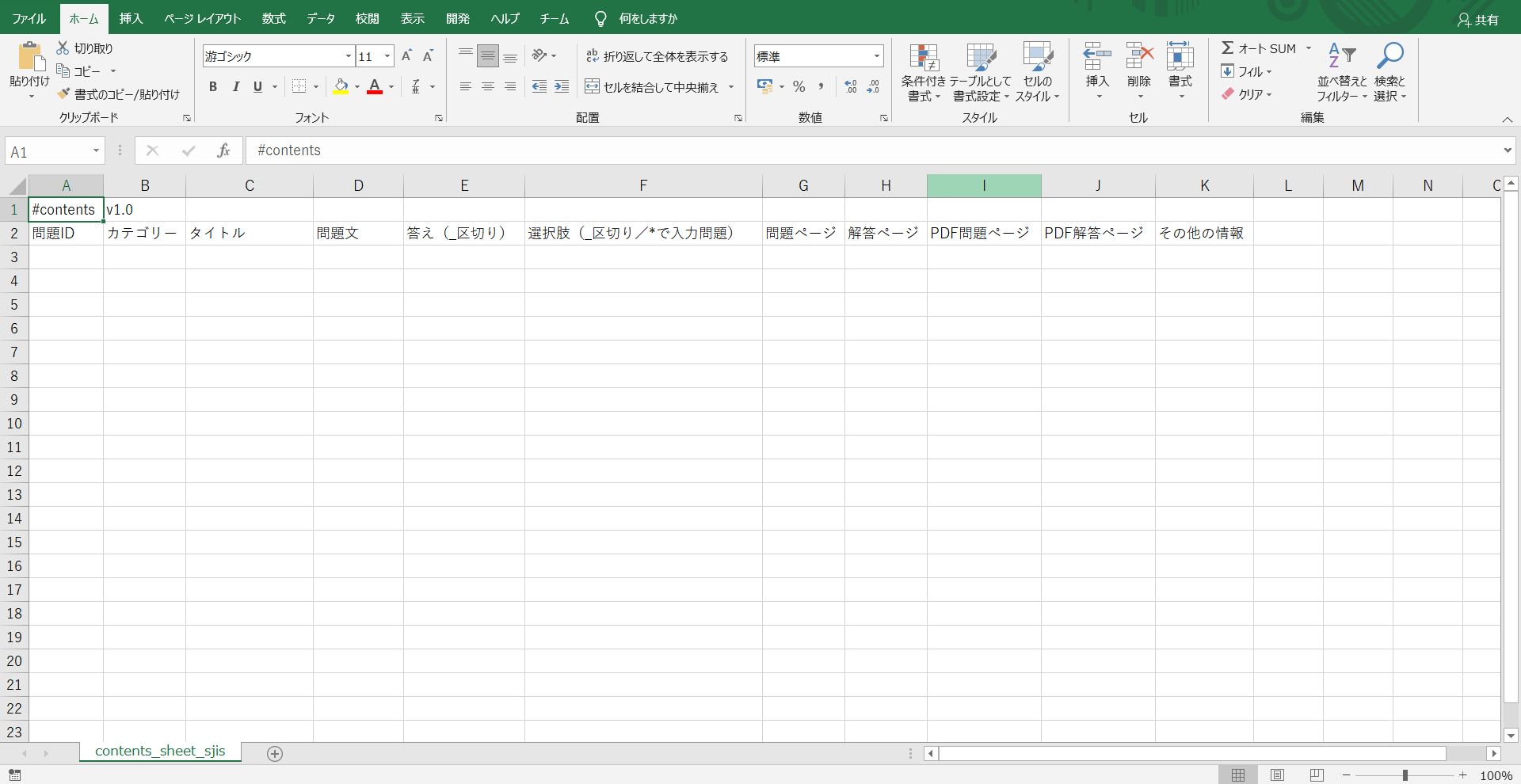- 問題ID
-
問題を識別する為のIDで、同じプロジェクト内で重複しない必要があります。
このIDを指定して、先に取り込んだデータの修正などを行うことができます。
省略可能ですが、その場合は取り込み時に自動的に一意の問題IDが割り振られます。
アプリ側で自動的に割り振られる問題IDは一意のものを設定するため桁の多いIDとなりますので、
なるべくCSVデータ上で定義することがオススメです。
【例】
1、2、1001、1002 など
- カテゴリー
-
問題をカテゴリーに分けたい時に設定することができます。
カテゴリーを設定すると、問題選択時にカテゴリー単位の出題設定をすることが出来ます。
省略可能です。
【例】
第1章、第2章 など
- タイトル
-
問題のタイトルとなる部分です。
省略可能ではありますが、演習中に問題を識別するために指定するのがオススメです。
【例】
問題1-1、問題1-2 など
- 問題文
-
表示する問題文となる部分です。
ExcelやNumbersではセル内改行を使用することによって、
改行表示させることが可能です(その際の最終的なCSVの改行コードは、LF か CRLF である必要があります)。
なお、この項目については「省略をする」のがオススメです。
問題文はお手持ちの参考書・問題文や、PDFデータを使用することで、時間の短縮や、
モチベーションの維持に繋がります。
参考書の問題ページや解答ページは、
「問題ページ」「解答ページ」の項目で設定することができます。
- 答え
-
問題の答えとなる部分です。
問題の正誤情報を記録するには、この項目の指定が必須です。
選択肢の問題で答えが複数ある場合は、「_」(半角アンダーバー)区切りで指定してください。
【例】
A、c、1、A_B、1_2_5 など
- 選択肢
-
解答の際の選択肢を指定する項目です。
「答え」の項目同様、「_」(半角アンダーバー)区切りで指定し、
入力問題とする場合は、「*」(半角アスタリスク)を単独で指定してください。
省略可能で、その場合は「a〜n」(全て小文字)が選択肢となります。
【例(選択問題の場合)】
A_B_C_D、a_b_c_d、1_2_3_4_5、あ_い_う など
【例(入力問題の場合)】
*
- 問題ページ/解答ページ
-
お手持ちの参考書・問題集のページを入力しておくと、
問題演習画面の右上の部分に表示させることができます。
省略可能で、その場合は何も表示されません。数字以外に文字も指定可能です。
【例】
1、64、128 など
- PDF問題ページ/PDF解答ページ
-
PDFを設定している場合に、その問題文・解答のページを指定するために設定する項目です。
PDFを問題演習中に表示させるためにはこの項目の指定と、表示させるPDFの読み込みが必須です。
数字のみ入力することができます。
PDFを使用しない場合は省略可能です。
【例】
1、64、128 など
- その他の情報
-
アプリ上には表示されない情報です。
CSV作成の際のメモとして使用することが出来ます。
省略可能です。